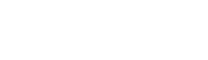磁盘初始化、分区
磁盘初始化、分区
1. 概述
云硬盘挂载至云服务器后,需要登录云服务器初始化云硬盘,即格式化云硬盘,之后云硬盘才可以正常使用。
2. 注意事项
您可先了解云硬盘使用注意事项后再对云硬盘进行相关操作,以免损坏重要数据。
- 云服务器仅支持数据盘分区操作,不支持系统盘分区操作。如果您强行使用第三方工具对系统盘做分区操作,可能引发系统崩溃和数据丢失等未知风险。
- 格式化数据盘后原有数据将被全部清空,请确在操作前确保已备份重要数据。
- 若您打算对云硬盘进行扩容操作,建议您不用对磁盘进行分区操作。
3. 操作场景
| 场景分类 | 分区形式 | 系统类型 | 场景 |
|---|---|---|---|
| 容量小于等于2TB | MBR | Windows | 初始化Windows云硬盘(MBR分区) |
| 容量小于等于2TB | MBR | Linux | 初始化Linux云硬盘(MBR分区) |
| 容量大于2TB | GPT | Windows | 初始化Windows云硬盘(GPT分区) |
| 容量大于2TB | GPT | Linux | 初始化Linux云硬盘(GPT分区) |
磁盘分区形式说明:
| 磁盘分区形式 | 支持最大磁盘容量 | Linux分区工具 |
|---|---|---|
| 主启动记录分区(MBR) | 2TB | fdisk工具,parted工具均可使用 |
| 全局分区表(GPT) | 18EB(1EB=1048576TB) | parted工具 |
4. 初始化云硬盘(容量小于等于2TB)
4.1. 初始化Windows云硬盘(MBR分区)
本文将以 Windows Server 2008 操作系统为例,不同操作系统的格式化操作可能不同,本文仅供参考。
登录 Windows 云服务器,在云服务器桌面,单击【开始】,右键单击开始菜单中的【计算机】,选择【管理】。
在左侧导航树中,选择【存储】>【磁盘管理】,进入【磁盘管理】页面。
在右侧窗格中出现磁盘列表,右键单击磁盘1区域,在菜单列表中选择【联机】,进行联机。联机后,磁盘1由【脱机】状态变为【没有初始化】。
右键单击磁盘1区域,在菜单列表中选择【初始化磁盘】。在【初始化磁盘】对话框中显示需要初始化的磁盘,
选中【MBR(主启动记录)】或【GPT(GUID 分区表)】,单击【确定】。
右键单击磁盘上未分配的区域,选择【新建简单卷】。
弹出【新建简单卷向导】对话框,根据界面提示,单击【下一步】。
根据实际情况指定卷大小,默认为最大值,单击【下一步】。
分配驱动器号,单击【下一步】。
选择【按下列设置格式化这个卷】,并根据实际情况设置参数,格式化新分区,单击【下一步】完成分区创建
单击【完成】完成向导。需要等待片刻让系统完成初始化操作,当卷状态为【状态良好】时,表示初始化磁盘成功。
初始化成功后,进入【计算机】界面可以查看到新磁盘。
4.2. 初始化Linux云硬盘(MBR分区)
- 若您需要对已经投入使用的云硬盘进行重新初始化操作,请先备份好重要数据,然后处理fstab中的自动挂载硬盘操作,最后将云硬盘卸载。
请根据您实际使用场景选择初始化方式:
- 若整块硬盘只呈现为一个独立的分区(即不存在多个逻辑盘,如 sdb1 和 sdb2 ),推荐您不使用分区,直接 在块设备上构建文件系统。
- 若整块硬盘需要呈现为多个逻辑分区(即存在多个逻辑盘),则您需要先进行分区操作,再在分区上构建文件系统。
在块设备上构建文件系统
登录 Linux 云服务器。
以 root 用户执行以下命令,查看磁盘名称。
lsblk fdisk -l回显信息类似如下图,表示当前的云服务器有两块磁盘,“/dev/sda” 是系统盘,“/dev/sdb” 是新增数据盘。
执行以下命令,对 “/dev/sdb” 块设备直接创建文件系统格式。不同文件系统支持的分区大小不同,请根据实际需求合理选择文件系统。 以设置文件系统为 xfs为例:
mkfs.xfs -f /dev/sdb执行以下命令,以新建挂载点 /data 为例:
mkdir /data执行以下命令,将新建分区挂载至新建的挂载点。
mount /dev/sdb /data执行以下命令,查看挂载结果。
df -TH在/etc/fstab中配置开机自动挂载,执行以下命令,列出当前系统中所有已挂载文件系统的类型以及对应设备的UUID:
blkid执行以下命令,将硬盘以uuid的形式写入fstab:
vi /etc/fstab如下图,在fstab中加入一行:
UUID=90fd49c3-a447-4d90-9847-c8c63fe30417 /data xfs auto 0 1第一列是设备的UUID, 第二列是挂载点, 第三列为此分区的文件系统类型, 第四列是挂载的选项,用于设置挂载的参数, 第五列是dump备份设置, 当其值设置为1时,将允许dump备份程序备份;设置为0时,忽略备份操作, 第六列是fsck磁盘检查设置。
重启后,系统自动挂载云硬盘:
在分区上构建文件系统
登录 Linux 云服务器。
以 root 用户执行以下命令,查看磁盘名称。
lsblk fdisk -l回显信息类似如下图,表示当前的云服务器有两块磁盘,“/dev/sda” 是系统盘,“/dev/sdc” 是新增数据盘。
执行以下命令,进入 fdisk 分区工具,开始对新增数据盘执行分区操作。以新挂载的数据盘/dev/sdc为例:
fdisk /dev/sdc 输入n,按Enter,开始新建分区。表示磁盘有两种分区类型: 【p】表示主要分区。 【e】表示延伸分区。
以创建一个主要分区为例,输入p,按 Enter,开始创建一个主分区。
【Partition number】表示主分区编号,可以选择1-4。 以选择分区编号1为例,输入主分区编号1,按 Enter。
【First sector】表示初始磁柱区域,可以选择2048 - 419430399,默认为2048。 以选择默认初始磁柱编号2048为例,按 Enter。
【Last sector】表示截止磁柱区域,可以选择2048 - 419430399,默认为419430399。 以选择默认截止磁柱编号419430399为例,按 Enter。
表示分区完成,即为214GB的数据盘新建了1个分区。 输入p,按 Enter,查看新建分区的详细信息。 回显信息类似如下图:
表示新建分区/dev/sdc1的详细信息。
输入w,按 Enter,将分区结果写入分区表中。 回显信息类似如下图,表示分区创建完成。
执行以下命令,将新的分区表变更同步至操作系统。
partprobe执行以下命令,将新建分区文件系统设置为系统所需格式。不同文件系统支持的分区大小不同,请根据实际需求合理选择文件系统。 以设置文件系统为 xfs 为例:
mkfs.xfs -f /dev/sdc1回显信息类似如下图:
格式化需要等待一段时间,请观察系统运行状态,不要退出。
执行以下命令,新建挂载点并挂载。以新建挂载点/data/newpart为例:
mkdir -p /data/newpart mount /dev/sdc1 /data/newpart执行以下命令,查看挂载结果。
df -TH回显信息类似如下图:
关于设置开机自动挂载云硬盘的操作,可参考在块设备上构建文件系统操作步骤第7步。
5. 初始化云硬盘(容量大于2TB)
5.1. 初始化Windows云硬盘(GPT分区)
- 登录 Windows 云服务器。
- 在云服务器桌面,单击【开始】。
右键单击开始菜单中的【计算机】,选择【管理】。
在左侧导航树中,选择【存储】>【磁盘管理】。进入【磁盘管理】页面。
在右侧窗格中出现磁盘列表,右键单击磁盘1区域,在菜单列表中选择【联机】,进行联机。联机后,磁盘1由【脱机】状态变为【没有初始化】。
右键单击磁盘1区域,在菜单列表中选择【初始化磁盘】。在【初始化磁盘】对话框中显示需要初始化的磁盘,选中【GPT(GUID 分区表)】,单击【确定】。
右键单击磁盘上未分配的区域,选择【新建简单卷】。
弹出【新建简单卷向导】对话框,根据界面提示,单击【下一步】。
根据实际情况指定卷大小,默认为最大值,单击【下一步】。
分配驱动器号,单击【下一步】。
选择【按下列设置格式化这个卷】,并根据实际情况设置参数,格式化新分区,单击【下一步】完成分区创建。
单击【完成】完成向导。需要等待片刻让系统完成初始化操作,当卷状态为【状态良好】时,表示初始化磁盘成功。
若出现下图显示RAW文件系统,可进行NTFS文件系统格式化操作。
5.2. 初始化Linux云硬盘(GPT分区)
若您需要对已经投入使用的云硬盘进行重新初始化操作,请先备份好重要数据,然后处理fstab中的自动挂载硬盘操作,最后将云硬盘卸载。
请根据您实际使用场景选择初始化方式:
a)若整块硬盘只呈现为一个独立的分区(即不存在多个逻辑盘,如 sdb1 和 sdb2 ),推荐您不使用分区,直接 在块设备上构建文件系统。
b)若整块硬盘需要呈现为多个逻辑分区(即存在多个逻辑盘),则您需要先进行分区操作,再 在分区上构建文件系统。在块设备上构建文件系统
可参考云硬盘小于2TB的流程
在分区上构建文件系统
登录 Linux 云服务器
以 root 用户执行以下命令,查看磁盘名称
lsblk回显信息类似如下图,表示当前的云服务器有两块磁盘,“/dev/sda” 是系统盘,“/dev/sdb” 是新增数据盘:
执行以下命令,进入 parted 分区工具,开始对新增数据盘执行分区操作。以新挂载的数据盘/dev/sdb为例:
parted /dev/sdb回显信息类似如下图:
输入p,按 Enter,查看当前磁盘分区形式。 回显信息类似如下图:
若Partition Table: unknown,执行以下命令,设置磁盘分区形式。磁盘容量大于等2TB时,只能使用 GPT 分区方式:
mklabel gpt输入p,按 Enter,查看磁盘分区形式是否设置成功。 回显信息类似如下图:
【Partition Table: gpt】表示磁盘分区形式为gpt。
- 输入unit s,按 Enter,设置磁盘的计量单位为磁柱。
- 以为整个磁盘创建一个分区为例,输入mkpart opt 2048s 100%,按 Enter。 2048s表示磁盘起始容量,100%表示磁盘截止容量,此处仅供参考,您可以根据业务需要自行规划磁盘分区数量及容量。
输入p,按 Enter,查看新建分区的详细信息。 回显信息类似如下图:
表示新建分区/dev/sdb1的详细信息。
输入q,按 Enter,退出 parted 分区工具 执行以下命令,查看磁盘名称。
lsblk回显信息类似如下图,此时可看到新分区 “/dev/sdb1”:
执行以下命令,将新建分区文件系统设置为系统所需格式, 不同文件系统支持的分区大小不同,请根据实际需求合理选择文件系统。以设置文件系统为 xfs 为例
mkfs.xfs -f /dev/sdb1回显信息类似如下图:
格式化需要等待一段时间,请观察系统运行状态,不要退出。
执行以下命令,新建挂载点,挂载并查看。以新建挂载点/data/part1为例:
mkdir –p /data/part1 mount /dev/sdb1 /data/part1 df -TH有关在/etc/fstab中设置开机自动挂载硬盘的操作,可参考在块设备上构建文件系统的步骤7。