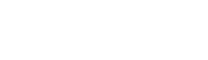登录云服务器
登录云服务器
1. 加密登录方式
平台提供两种加密登录方式: 密码登录 和 SSH 密钥对登录。用户可以自由选择两种方式安全的与云服务器进行连接。Linux类系统推荐使用SSH密钥进行登录。Windows 系统实例不支持 SSH 密钥登录。
2. 登录方式概述
客户可通过Web端或者远程桌面工具实现云服务器的访问。
在启动了 Windows 类型的实例后,您可以连接并登录它。根据您本地的操作系统和云服务器实例是否可被 Internet 访问,不同情况下可以使用不同的登录方式,具体内容可参考如下:
| 本地操作系统类型 | 实例有公网IP | 实例没有公网IP |
|---|---|---|
| Windows | · WEB端访问 · 远程桌面连接 |
WEB端访问 |
| Linux | · WEB端访问 · rdesktop登录 |
WEB端访问 |
| Mac OS | · WEB端访问 · rdesktop登录 |
WEB端访问 |
注意:
在云服务器内修改了管理员帐号名称,则无法使用WEB端访问。常见系统默认的系统管理员帐号如下:
- Windows管理员帐号:administrator
- Linux管理员帐号:root
- Ubuntu管理员帐号:ubuntu
3. 使用WEB端访问登录
您可通过云控制台访问云服务器。在云服务器页面点击【Web端访问】,即可进入控制页面。
安装Windows操作系统的实例需在控制页面中根据页面提示,选择【Ctrl+Alt+Del】进入帐号密码验证页面,按照创建实例时设置的相应信息进行登录,成功后可进行各类操作。如忘记密码,请在服务器详情页面点击【更多】重置密码。
安装Linux操作系统的实例会直接进入帐号密码验证页面,按照创建实例时设置的相应信息进行登录,成功后可进行各类操作。
如忘记密码,请在服务器详情页面点击【更多】重置密码。
4. 远程桌面工具访问
使用远程桌面工具连接访问之前,用户首先需要完成以下几点:
- 实例需要处于开机状态,其他状态的实例无法响应用户的连接请求。
- 实例已经连接公网并开启相应远程连接端口,连接公网可以通过直接绑定EIP或者通过连接公网的NAT网关转发。
- 在云服务器实例上开放远程连接端口后,用户还需在安全组内添加该端口的入站规则。
- 实例已经设置密码,如果忘记密码,请先重置密码。
以下以本地为Windows计算机为例连接云服务器实例:
连接Windows实例
对于Windows操作系统,可通过PUTTY、VNC和Windows系统自带远程桌面工具等方式访问。此处以Windows自带远程桌面工具为例:
单击 开始 图标,在搜索框里中输入 mstsc 后按回车键确认。
在计算机栏目中输入实例绑定的EIP或者实例所在VPC的网关绑定的EIP,然后点击选项。
输入用户名,默认为 administrator 。
如果希望下次登录时不再手动输入用户名和密码,请选择【允许我保存凭据】。如果需要将本地文件复制到实例中,可以设置通过远程桌面共享本地电脑资源:在 【本地资源】选项卡中, 选择【剪贴板】并点击【详细信息】。
在弹出的本地设备和资源选项中,选择【驱动器】,然后确定。
上述设置完毕后,点击连接,连接完成后即可开始使用实例。
连接Linux实例
远程连接Linux系统可以通过用户名和密码登录以及密钥验证登录两种方式。这里推荐使用Xshell软件,兼具上述两种方式。
安装完Xshell后,会弹出会话窗口,或者在主界面点击【新建】按钮打开。
在新建会话属性窗口中输入实例绑定的EIP实例所在VPC的网关绑定的EIP,如有需要请修改名称,然后点击【确定】。
在会话窗口中点击【连接】。
在用户名窗口中输入用户名,默认为root,点击确定。
在SSH用户身份验证页面中,若客户选择的是SSH加密登录方式,选择【Public Key】,点击【浏览】--【文件】,选择匹配的密钥文件,密码栏可不用输入,点击确定。
若客户选择的是帐号密码登录方式,则选择【Password】,输入密码,点击确定。
连接成功即可正常操作。